Define general activity properties¶
In order to define the general properties of an activity, do as follows:
Activate the tab General in the window Activity properties.
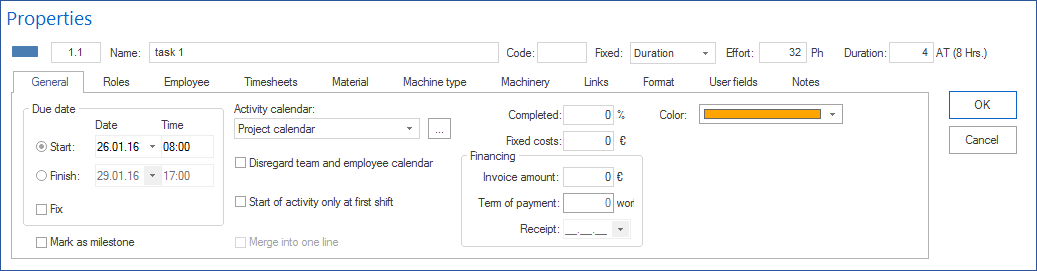
Field Due date
Choose the option Start if you have a fixed start date of the activity and enter Date and Time. The finish date of the activity will be calculated automatically.
Choose the option Finish if you have a fixed finish date of the activity and enter Date and Time. The start date of the activity will be calculated automatically. Note: You can move the start date and finish date of an activity much more quickly in the diagram by using the mouse to shift the activity.
Mark the check box Fix if the activity due dates in the optional date calculations that have been selected via the menu must not be shifted.
Mark the check box Mark as milestone if you want to label the activity as milestone. In this case, activity duration is set to zero. Field Activity calendar
Select the calendar you want to use from the drop down list Activity calendar.
The button  allows for the quick access to the actual
calendar.
allows for the quick access to the actual
calendar.
Mark the check box Disregard team calendar and employee calendar if the team calendar and employee calendar should not be regarded in new activities.
Mark the check box Start of activity only at first shift if the start of activity is permitted to begin only at the first shift.
Mark the check box Merge into one line if you want to have several activities succeeding in a row displayed hierarchically independent.
Enter the percentage of completion of an activity in the field Completed.
Enter extra costs that are not on display along with the resources in the field Fixed costs.
Field Financing
Enter the amount of the payment period in the field Invoice amount.
Define a period of time in business days for the due date of the payment in the field Term of payment.
You can enter the date of the payment receipt in the field Receipt of payment only if you have declared the milestone to be 100% completed. Once you have marked the milestone as 100% completed, the payment receipt is displayed automatically along with the due date of the milestone plus the term of payment. You may also correct the date.
Select the color you want to use from the drop down list Color
Click on the button OK.