Set and adjust teams¶
The team management in Rillsoft Project is very flexible: You can define teams by means of the assigned employees or via fixed costs and capacities. We recommend you to define teams in a way that allows you to manage them in groups. You should define a group for each of the teams individually (example: Team floor tiler, Team carpenter, …)
You enter the team name and the capacities directly in the group. (Example: Foreman - Team early shift, Team late shift.)
In order to set and adjust teams, do as follows:
Select the menu item Start > Properties > Resource.

The dialogue box Resource pool opens.
Select the tab Teams.
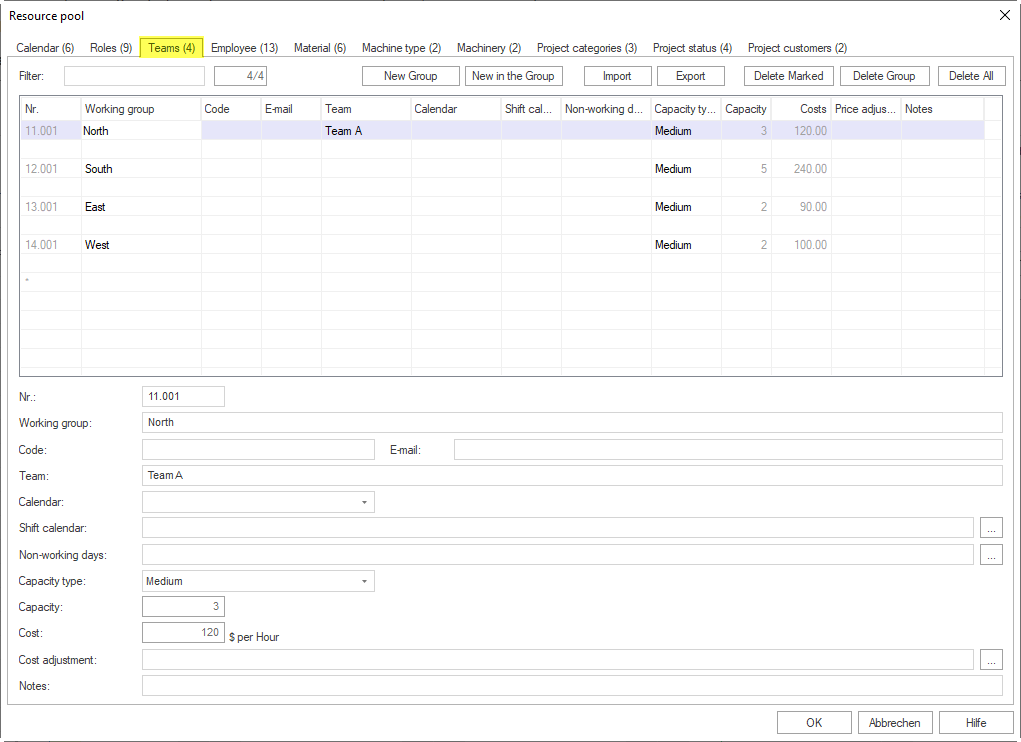
Create a new group by clicking on the button New group or on the row that is marked with an asterisk (*), enter a new group name in the column Working group.
Enter a new team type in this group in the row (column Team).
You can enter more team types in the empty row below in the column Team, which copies the group name automatically. Note: To change the group name, you need to do this in the first group row, which automatically transfers the group name to all the other saved team types.
Enter a specific value in the column Code to exchange data with other applications.
From the drop down list Calendar, select the calendar that should apply for this team. If you have not selected a calendar, the program searches for a valid calendar in the following order : Activity calendar and project calendar.
Enter the non-working days of the team (job trainings, workshops, etc.) in the field Non-working days. Note: (Example for a definition of non-working days: 18.03.05-22.04.05; 25.05.05; 08.06.05-17.06.05).
Select the option according to which you want to calculate the capacity and costs of the team in the drop down menu Capacity type.
Fixed: For manual capacity and costs fixing in the columns Capacity and Costs. Note: This option is only applicable in case of the team definition by capacity and costs per hour, without assigning employees to the teams. If you combine employees with teams, we recommend you to use one of the following options.
Optimistic: The capacity and costs calculation is done on the basis of a higher level of productivity and the corresponding cost rates of each employee.
Real: The capacity and costs calculation is done on the basis of the real cost rate and the corresponding productivity level of each employee.
Median: The capacity and costs calculationis done on the basis of the median value from the productivity level and the cost rate of each employee.
Note: The options Optimistic, Real and Median provide different results only when an employee has been assigned to several roles and is recorded with these several roles as team member.
Enter the capacity for all team members, which is calculated in dependence to the selected type of calculation in the field Capacity type (corresponds normally with the number of team members) in the field Capacity. You can change this value in the option Fixed.
In the field Costs, enter the total cost rate for all team members, which is calculated in dependence to the selected type of calculation in the field Capacity type. You can change this value in the option Fixed.
After a particular date, you can enter either a coefficient for an existing unit price or a new unit price per hour of the team in the field Cost adjustment.
If necessary, enter a note in the field Notes.
Click on the button OK.
Import / export of teams
Click on the button Export to export a resource to a TXT file or on the button Import to import resources.
Import / export fields:
[ID]
[Working group](required field)
[Code]
[Team](required field)
[Calendar]
[Non-working days]
[Capacity type]
[Capacity]
[Costs]
[Cost adjustment]
[Notes]
The individual fields are separated by a hash key “#”.
Sample of an import file:
#Underground construction###Team underground construction#######
Note:
You can search for teams in the field Filter. Enter the search phrase (or a part of it) in the field.