Open a project portfolio in Rillsoft with interface to Rillsoft Integration Server¶
In order to open a project portfolio, do as follows:
Select the menu item File > Open > Rillsoft Integration Server > Project portfolio.
The dialogue Rillsoft Integration Server - Portfolio appears.
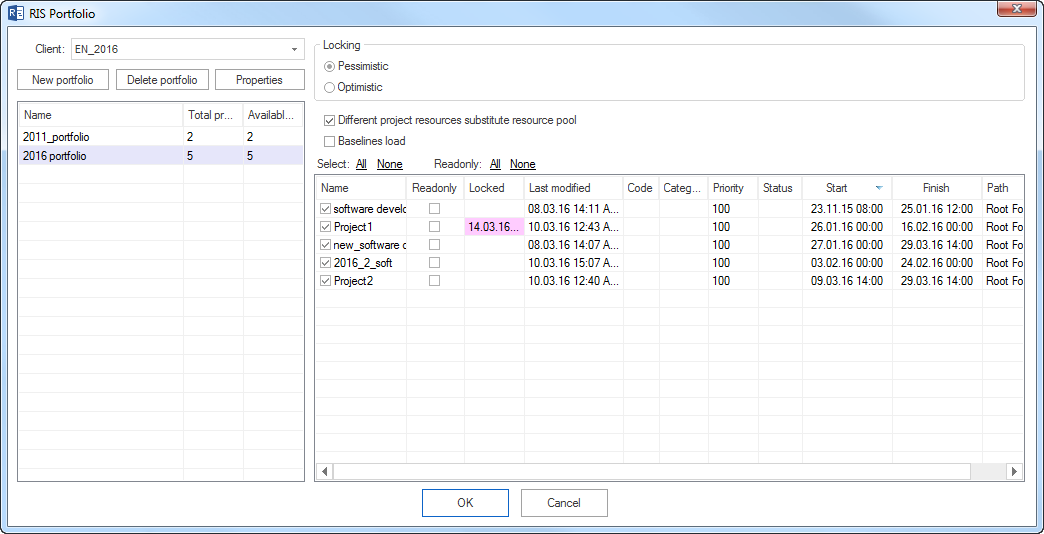
Left, all portfolios are listed with information about project number in the portfolio and number of projects that are available for you, it is related to your access rights.
Right, you see all the projects from the selected portfolio. You can take out individual projects from the portfolio for this time by deleting the marking of appropriate projects or all projects by click Select: All.
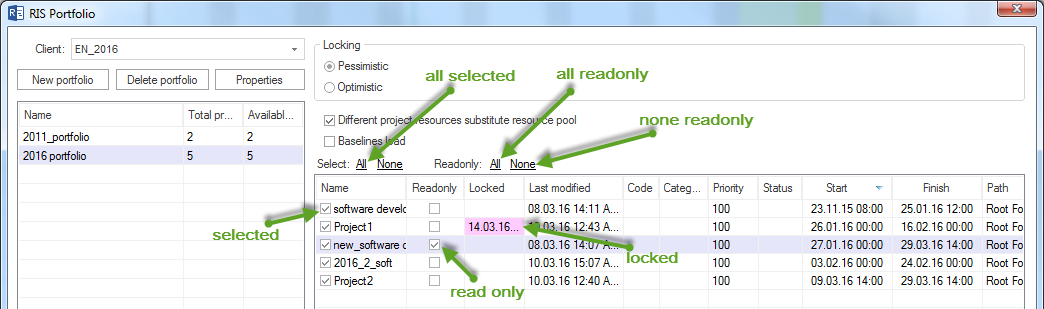
You can apply some projects read-only i.e. only to read in the portfolio, by selecting them in Read-Only column or all projects by click Readonly: All.
You can see at once on a red background if any projects are locked as well.
Click on the button OK.
Note: Only projects that share a common resource pool can be included in the project portfolio.
If project resources are differrent from the resource pool, the message appears.
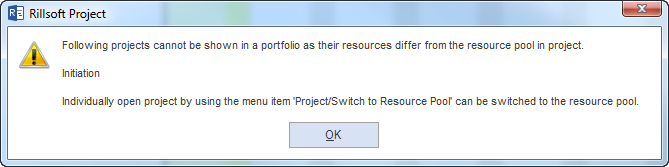
In order to have the portfolio accepted projects with significant differences in resources, they must be opened separately and you can switch from the project resource to the resource pool by means of the menu item Project > Switch > Resource pool.
Locking
Pessimistic – once a user edits something in the project, all other users can open the project only as a read-only copy.
Optimistic - each user can always edit the project.
The lock option is available only for the user, who also have the appropriate access rights.
Baselines load
Baseline slows the work with the portfolio. If you do not need a comparison with a baseline at the moment, you can open portfolio without a baseline.
Set the order of the project in portfolio
The projects shown in the list can be sorted according to the following parameters:
Project name
Code
Category
Priority
Status
Start of project
Finish of project
File names
Click on the selected column in the title area, e.g. Start.
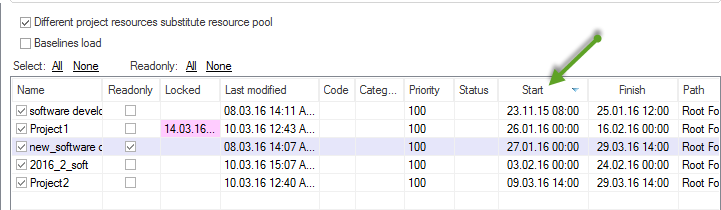
The selected order is then accepted by the project portfolio.
Change portfolio properties
Click on the button Properties
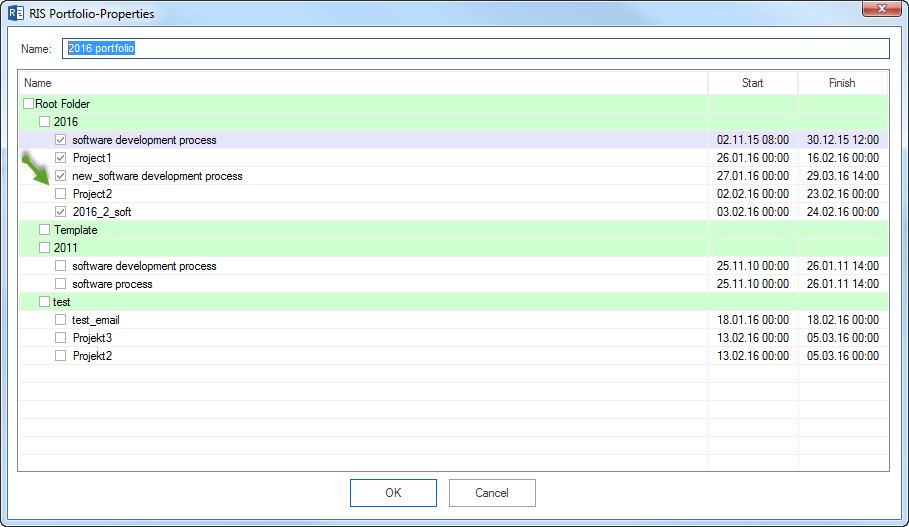
If you want to add other projects to the list, click on the appropriate button to add either a folder or file.