Define project properties¶
In order to define the project properties, do as follows:
Select the menu item Start >Properties >Project.

The window Object properties for the project opens below:
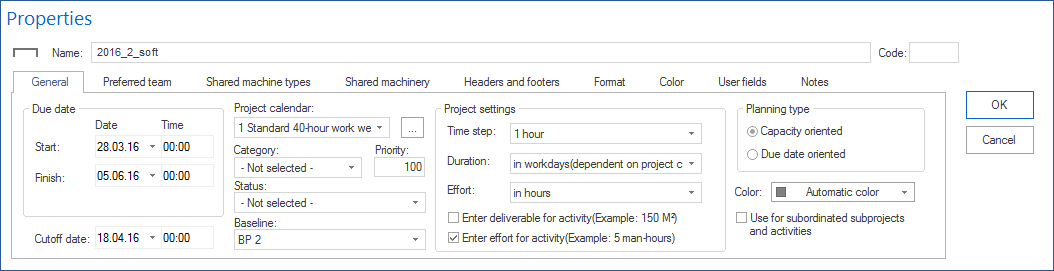
Enter the project name in the field Name.
Enter the project code in the field Code.
Enter the fields Start date and Finish date of the project in the tab General in the area Due date.
In the field Cut off date, enter the date on which the project progress was last updated.
Note: The cut off date is meant to be entered for the controlling and management of ongoing projects. The cut off date should be identical with the start date of the project to ensure correct scheduling.
In the drop down list Project calendar select the calendar you want to use for the project.
The button  allows the quick access to the actual calendar.
allows the quick access to the actual calendar.
In the drop down list Category select the category you want to use for the project.
Note: You can create a drop down menu for the category in the menu item Start > Properties > Resource > Project categories.
In the field Priority enter a value between 1 and 1000. The higher the priority of a project is, the more resources can be assigned to it during capacity alignment in relation to other projects in the project portfolio.
Note: Priority must not be 0.
In the drop down list Status select the status you want to use for the project.
Note: You can create a drop down menu for the status in the menu item Start > Properties > Resource > Project status.
In the drop down list Baseline select the baseline you want to use for the variance analysis.
Note: This selection requires you, at first, to save a baseline via the menu item Project > Baseline > Add.
In the drop down list Time step select the interval for the automatic rounding of start and finish dates as well as duration.
In the drop down list Duration select the measurement unit you want to use for the duration measuring.
In the drop down list Effort select the measurement unit you want to use for the effort measuring. On workdays (depend on calendar project) - workdays duration depends on the project calendar On workdays (8-hour workday) – a workday is 8 hours. Choose from the drop down list effort measuring units to use in order to measure the effort. On workdays (depend on calendar project) – a man day depends on the project calendar On workdays (8-hour workday) – a man day is 8 hours.
Activate the check box Enter activity work results if you want to display the activity work results using the entering of measurement units and quantities (such as 150 m3).
Activate the check box Enter activity effort if you want to display the activity effort using the entering of man-days ( such as 5 ED).
In the area Planning type you can define whether your project plan will be calculated capacity or due date oriented.
Activate the check box Capacity oriented, if the available resources are sufficient and should not be overloaded. It can extend the activity duration and move tasks if assigned employees have nonworking days during the activity time.
Activate the check box Due date oriented, if you want to keep the activity and project due date in any case. If assigned employees have nonworking days during the activity time, negative effort is calculated for an activity that has a difference between an effort that is assigned to roles and the effort that is covered by the employee with the requested role.
In the drop down list Color select the color you want to use for the project/subproject bars.
Activate the check box Use the subordinated subprojects and activities if you want all the project / subproject related activities to be displayed in the same color.
Click on the button OK.